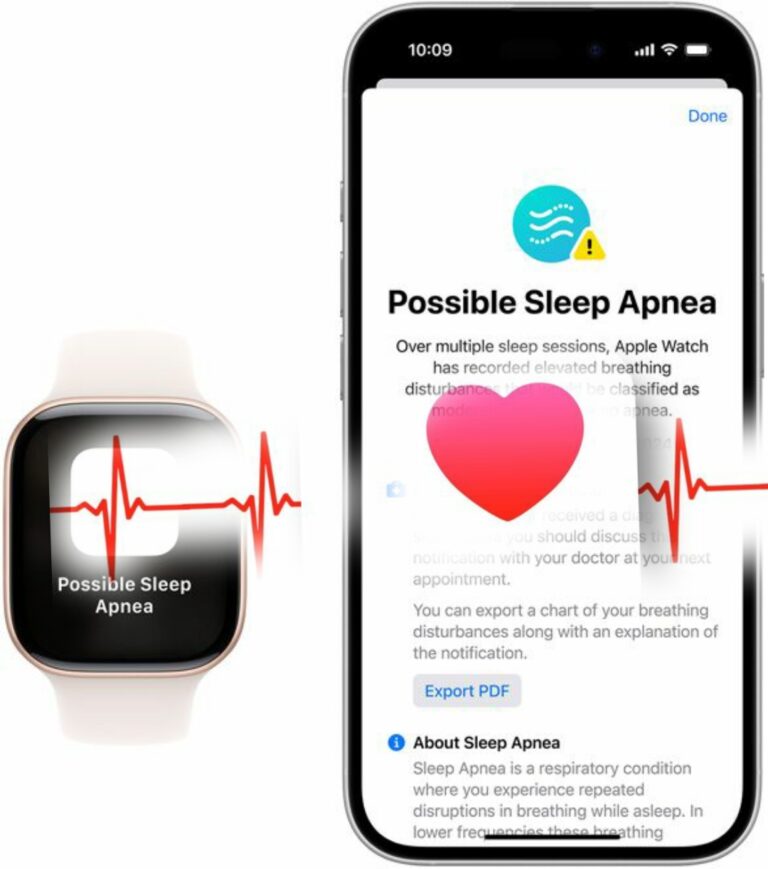Hello everyone, Stephen here from Nigeria’s best phone engineering company. Today, I’m excited to guide you on how to easily set up parental controls using your Family Link account. This is Google’s parental control system that allows you to create an account for your kids, log it in on an Android device, and have full control over what they can do and what they cannot do within Google.
There are some limitations to this system, but I’ll share some tips and tricks to help you make the most of it. If you’re new to this, let’s dive right in!
When you access the Google parental control settings, you’ll see the home screen where you can select which child you want to manage. If you have multiple kids, you can set different restrictions and access levels for each one based on their age. For example, if you have a nine-year-old and a fifteen-year-old, they can have different settings.
Now, let’s explore the parental controls. You can be very strict or quite relaxed with these settings. I’ll show you how I have mine set up. First, let’s look at Google Play controls. Here, you can manage what apps, TV shows, movies, and books your kids can access. You can set age restrictions or require parental permission for downloading new apps. For my daughter, who is under ten, I find it works best to have her request permission for new apps. This way, she can send me a request on my phone, or I can enter my password on her device to allow her to download new apps.
This setup doesn’t prevent her from updating existing apps, but it does give me control over new downloads. If you have younger kids, I recommend requiring approval for all apps or reviewing each app individually.
Next, let’s talk about website controls. You can specifically block individual sites or choose to allow only approved sites. I have it set to block explicit sites, and I can view her search history. If there’s a website you don’t want your child visiting, you can easily ban it. For younger kids, you might want to allow only a few specific websites.
Now, let’s move on to YouTube settings. You can set limitations on what age ranges your kids can access. If your child is old enough, you can allow them to use regular YouTube with some restrictions. You can turn off search features, pause watch history, disable autoplay, and block or unblock videos. You can also review their search history, which is a great way to keep track of what they’re watching.
For Google Assistant, you can control voice searches and turn off personalized results if you prefer. The filters on Google search are also useful, as safe search is enabled by default, which helps block inappropriate content.
Now, let’s discuss Android apps. You can block certain apps that you don’t want your kids to access. For example, if you don’t want them making phone calls or using specific apps, you can disable those. You can even block built-in Google apps like Gmail or Google Chrome if needed. This feature allows you to approve each app individually, giving you control over what your child can access.
One important thing to remember is that once your child downloads a third-party app, you will need to set up parental controls for that specific app. For instance, if they download TikTok, you’ll need to manage the settings within that app separately. Google’s parental controls can block access to apps, but once they’re in a third-party app, you need to monitor that app’s settings.
Overall, the Google parental control system is easy to use and set up. I highly recommend it for parents. It’s great knowing that my daughter has a professional-sounding email that she can use in the future, which is a nice feature of having a Google account.
So there you have it! This is how you can set up parental controls for your family using Google. If you have any questions or suggestions, feel free to leave them in the comments below. I’d love to hear from you.
Thank you for your time, and until next time, take care and stay safe!