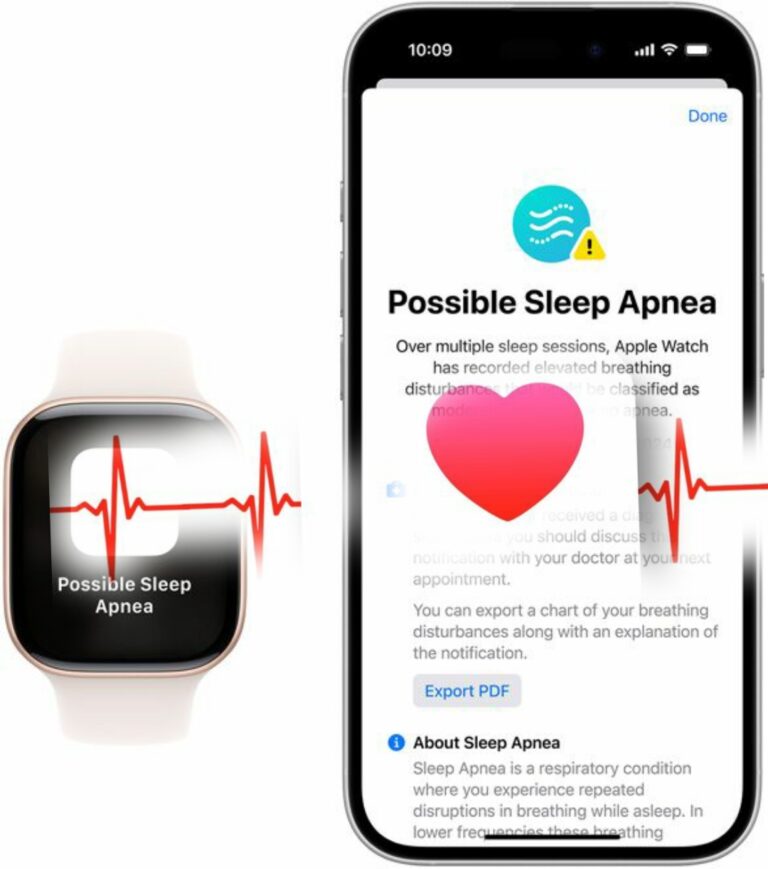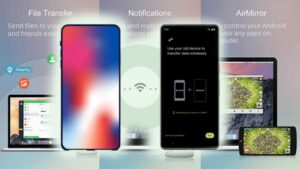
Hello everyone! I’m Stephen from Nigeria’s best phone engineering company, and today I’m excited to guide you through the process of transferring all your data from your old Android phone to your new Android phone, step by step.
We’ll be using a USB-C cable for this transfer, but you can also do it through Wi-Fi if you prefer, although it may take a bit longer. Doing it yourself is a safer option than handing your phone over to a shop, where they could access your PIN and personal information. Plus, it’s free and really easy to do!
The transfer process might take anywhere from 30 minutes to an hour, depending on how many files you have. But don’t worry, it’s not complicated at all.
Let’s get started! For this demonstration, I’ll be transferring data from a Google Pixel 6 to a Google Pixel 7 that I just purchased from Amazon. We’ll be moving all our apps, photos, contacts, and even our phone number to the new device.
First, make sure your new phone is in initialization mode, which means it should be on the welcome screen. Go to the settings by tapping the gear icon, scroll down to “System,” then select “Reset,” and choose “Factory Reset.” This will erase all data, but if you just turned on the phone, you should already be in the factory reset state.
After a couple of minutes, you’ll reach the welcome screen for your new phone. Click “Get Started” and connect to a mobile network. You’ll need to locate your SIM card tray, which could be on the top, side, or bottom of your phone. For the Pixel 6, it’s on the bottom left side. Use a pen or SIM card tool to eject the tray and remove the SIM card, which contains your data plan and phone number.
Now, insert the SIM card into your new phone. It only fits one way, so make sure it’s aligned correctly. Once inserted, your new phone should recognize the SIM card, and you’ll see the signal bars change.
Next, connect to your Wi-Fi by entering your password. Once connected, your phone will start preparing for the transfer, which may take a few minutes.
After a short wait, you’ll see the option to copy apps and data. You can choose to transfer your apps, photos, contacts, Google account, and more. Click “Next” to proceed.
You’ll need your old Android device turned on and unlocked. If your old device is broken, you can select “Can’t use old device,” and it will restore whatever data is backed up in the Google Cloud. However, this won’t include everything, so it’s best to use your old device if possible.
Now, let’s find the cable to connect the two devices. Most new phones come with a USB-C cable in the box. If you prefer to use Wi-Fi, you can select “Copy without cable,” but it will be slower. For this transfer, we’ll stick with the cable option.
Plug the cable into your old device and unlock it using your fingerprint or code. Then connect the other end to your new device. If it doesn’t connect right away, try unplugging and re-plugging the cable. Sometimes, using a different cable can help if you encounter issues.
Once connected, you’ll see a prompt to start copying your accounts. Choose what you want to transfer on the next screen. You’ll see a list of your apps, photos, music, SMS, device settings, and call history. I recommend selecting everything for a complete transfer.
After you hit “Copy,” the data transfer will begin. It may take around 30 minutes, but this can vary. You’ll be prompted to accept terms and conditions, set up a PIN, and configure Google services like Google Pay and Google Assistant. You can skip some of these steps if you prefer.
Once the copying is done, you can disconnect the cable. Your new phone will take a few more minutes to finalize the setup.
When you swipe up to go home, you’ll notice that the layout looks similar to your old phone. The apps may be grayed out, indicating they are still downloading. You can check your photos, and you’ll find everything from your old phone is there, organized and ready to go.
As the apps download, you might need to log in to some of them. Google apps like YouTube will remember your login, but others may require you to enter your credentials again. To manage your passwords, go to settings, then “Passwords and Accounts,” and enable “Use Autofill with Google.” This will help save your passwords for easy access.
Thank you for following along! If you have any questions or run into issues during your data transfer, feel free to leave a comment. I’m here to help!
I appreciate your time, and I hope you found this guide useful. Don’t forget to check back for more helpful tips and tricks. Have a great day!